Einrichtung von Appium und Android Studio unter Windows
Ihr wollten schon immer eine mobile Anwendung mit Appium automatisieren, wisst aber nicht wie ihr am besten loslegt?
In unserem Appium Tutorial zeigen wir euch die wichtigsten Schritte auf dem Weg zum ersten automatisierten Test mit Appium.
In diesem Beitrag geht es los mit dem Teil 1: Einrichtung von Appium und Android Studio unter Windows.
Einrichtung von Android Studio
Grundsätzlich kann Appium mit echten Hardware-Smartphones / Tablets, Cloud Services und Emulatoren (emulierten Devices) arbeiten. Am Anfang ist ein Android Emulator wohl der einfachste und günstigste Weg sich in die mobile Automatisierung mit Appium zu begeben. Um einen Android Emulator unter Windows zu starten, benötigen wir als erstes das Android Studio.
Download von Android Studio
Android Studio ist kostenlos und kann auf folgender Webseite heruntergeladen werden: https://developer.android.com/studio
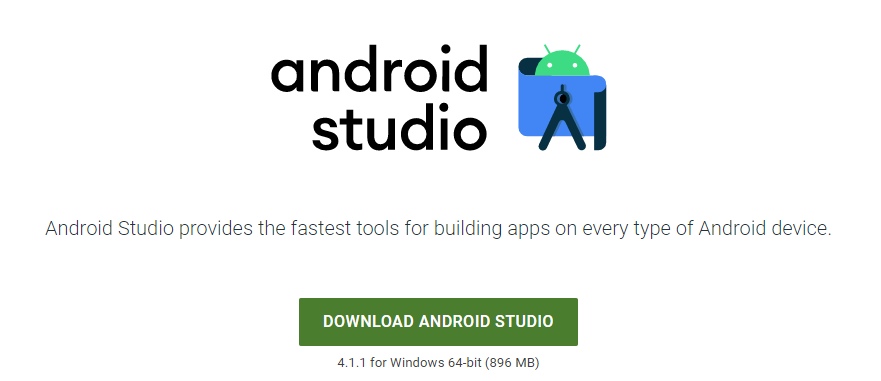
Ersteinrichtung von Android Studio
Nach dem Download kann Android Studio Installation gestartet werden.
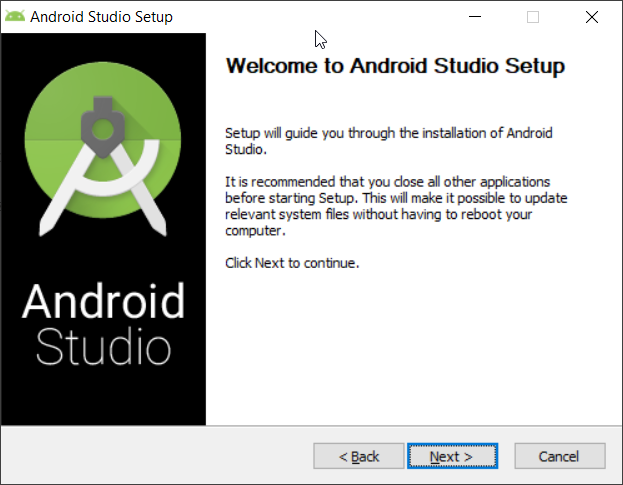
Wir führen eine Default Installation durch, bei der Android Studio (basiert auf IntelliJ) und Android Virtual Device Komponenten installiert werden.
Nach der Installation wird Android Studio gestartet, beim ersten Start wird gefragt ob Einstellungen importiert werden, wir importieren hier nichts und bestätigen mit OK.
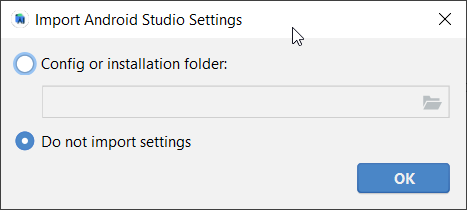
Anschließend erscheint ein Android Studio Setup Wizard. Diesen führen wir ebenfalls mit Standard Einstellungen durch. Dabei werden folgende Komponenten auf dem Rechner installiert:
- Android SDK Platform
- Android SDK Platform-Tools
- Android SDK Tools
- Google APIs Intel x86 Atom System Image
- Intel x86 Emulator Accelerator (HAXM installer)
- SDK Patch Applier v4
- Sources for Android
Android Studio installiert mit der SDK auch automatisch eine Java Version, so dass keine eigene Java JDK Installation notwendig ist. Die Einrichtung kann etwas dauern, da die Komponenten teilweise ziemlich groß sind.
Am Ende sollte eine „Erfolgsmeldung“ erscheinen die etwa so aussehen könnte:
...... Android SDK is up to date. Running Intel® HAXM installer Intel HAXM installed successfully! Creating Android virtual device Android virtual device Pixel_3a_API_30_x86 was successfully created
Falls die Installation von Intel Hardware Accelerator nicht erfolgreich funktioniert hat, kann das an folgenden Punkten liegen:
- deaktivierte BIOS Einstellung V-XT
- andere Virtualisierungs-Technologie auf dem Rechner im Einsatz ( z.B. Hyper-V) -> muss deaktiviert werden (eigener Beitrag zu diesem Thema folgt)
- Betriebssystem läuft nicht auf echter Hardware (z.B. bei Nutzung einer Azure oder AWS VM). Die intern verwendete Virtualisierung ist mit der HAXM nicht kompatibel
Setzen der Umgebungsvariablen
Folgende Umgebungsvariablen werden benötigt um anschließend mit Appium zu arbeiten und sollten in den Windows Einstellungen gesetzt werden:
| Umgebungsvariable | Pfad |
|---|---|
| JAVA_HOME | C:\Program Files\Android\Android Studio\jre |
| ANDROID_HOME | %LOCALAPPDATA%\Android\Sdk |
Starten von Android Virtual Device Manager (AVD)
Nach der Installation und Ersteinrichtung von Android Studio können wir nun den Android Virtual Device Manager starten. Mit dem AVD Manager können Emulatoren eingerichtet, verwaltet und ausgeführt werden.
Dazu in dem Android Studio Welcome Dialog unter Configure den Punkt AVD Manager auswählen:
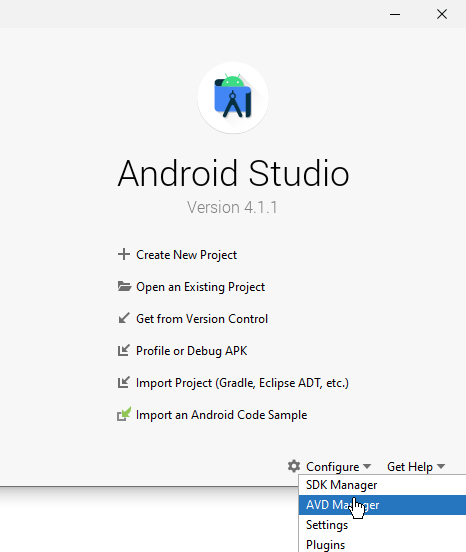
Sobald AVD gestartet wurde, kann der über die Default-Installation angelegte Emulator hochgefahren werden. Ist kein Emulator angelegt, kann dieser relativ einfach mit „Create Virtual Device“ Knopf erstellt werden.
Zum Hochfahren von unserem Pixel Emulator, einfach in der Spalte „Actions“ auf Play Button klicken:
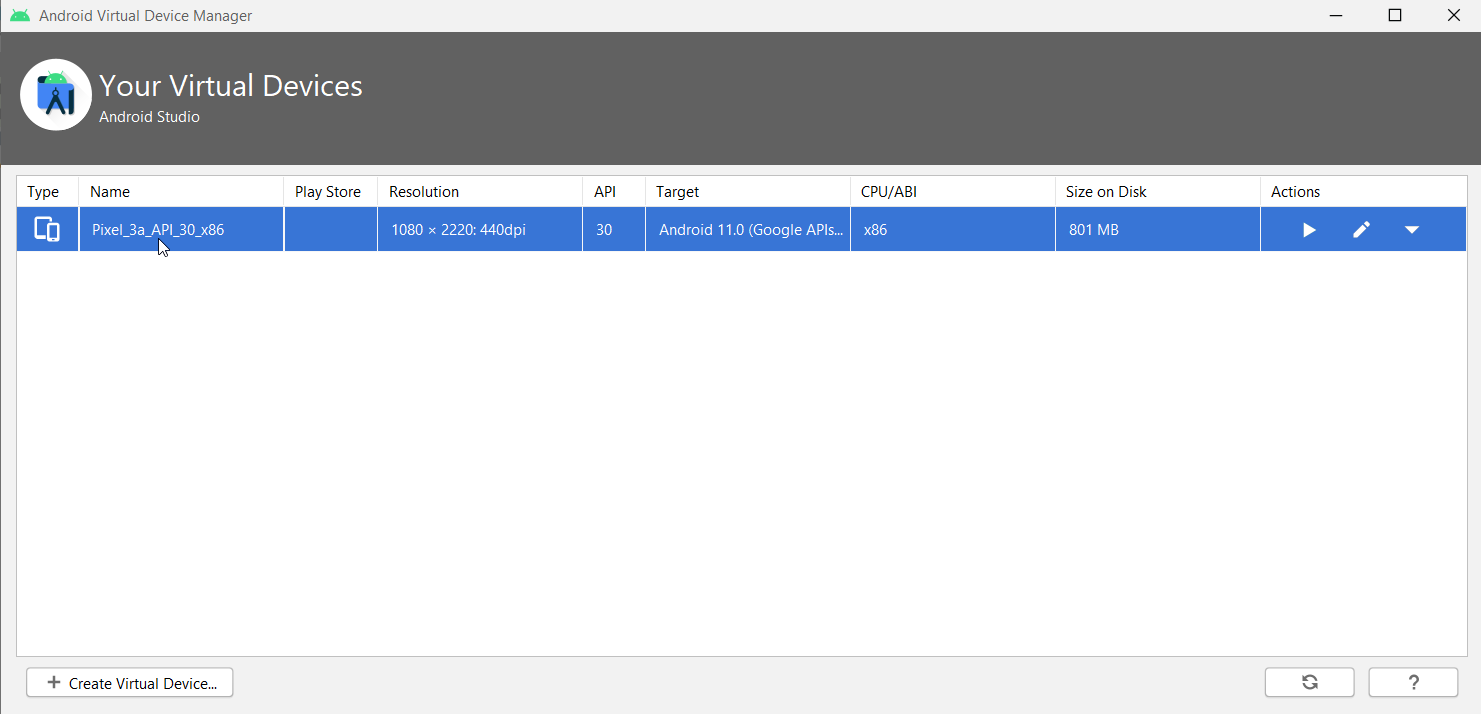
Nach einigen Sekunden sollte nun der Android Emulator hochgefahren sein und kann nun verwendet werden. (Hinweis: Ihr Host-Betriebssystem sollte mindestes über 4 freie GB Arbeitsspeicher verfügen)
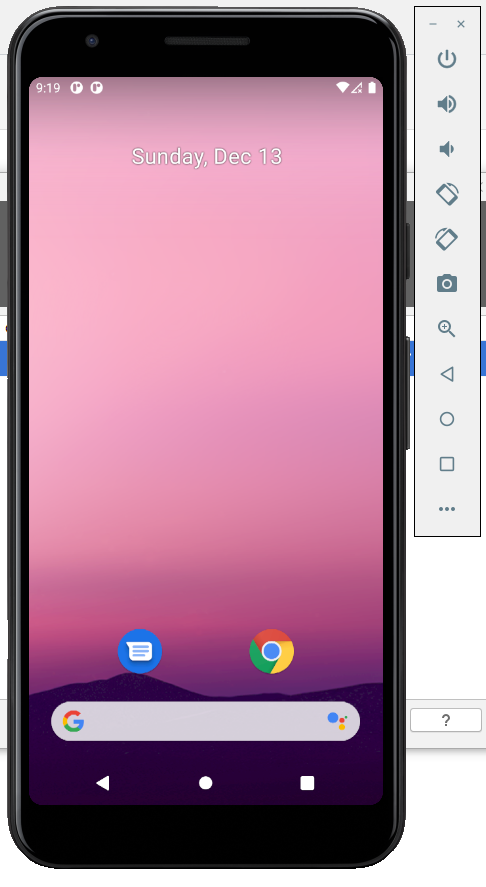
Appium Desktop installieren
Nun können wir uns um Appium kümmern. Dazu wird Appium von der Github Release-Seite heruntergeladen und installiert (am Besten die Version mit „latest release“ Tag): https://github.com/appium/appium-desktop/releases
Aktuell ist es die Appium Version 1.19.1.
Bei der Installation von Appium Desktop kommen folgende Komponenten mit:
- Appium Server
- Appium Server UI
- Appium UI Inspektor
- Node + NPM (falls nicht installiert)
Die Installation kann etwas länger dauern, da hierbei einige NPM Pakete bezogen werden. Anschließend erscheint eine Erfolgsmeldung:
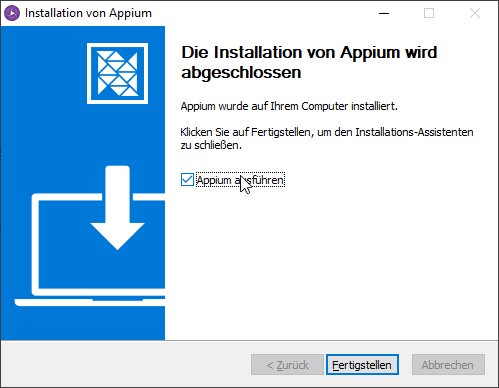
Appium starten und hochfahren
Falls die Installation fehlerfrei funktioniert, müsste folgende UI Oberfläche erscheinen:
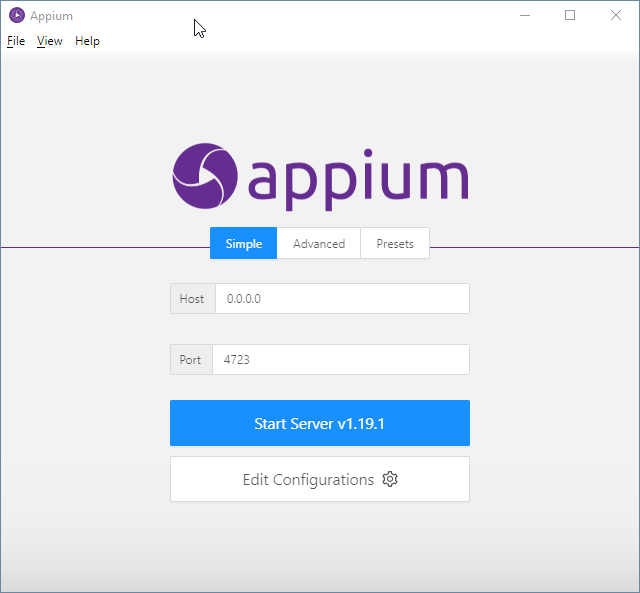
Nun können wir mit „Start Server“ Button Appium hochfahren. Evtl. erscheint nun ein Windows-Sicherheitsfenster der fragt, ob die Windows Defender Firewall Appium zulassen soll. Hier einfach auf Zugriff zulassen klicken.
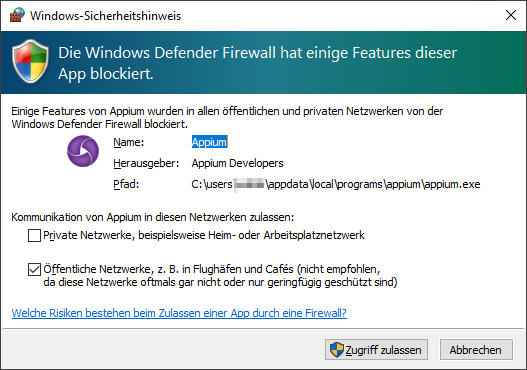
Appium sollte jetzt erfolgreich hochfahren. Nun können wir den Inspector durch denk Klick auf die „Lupe“ starten:
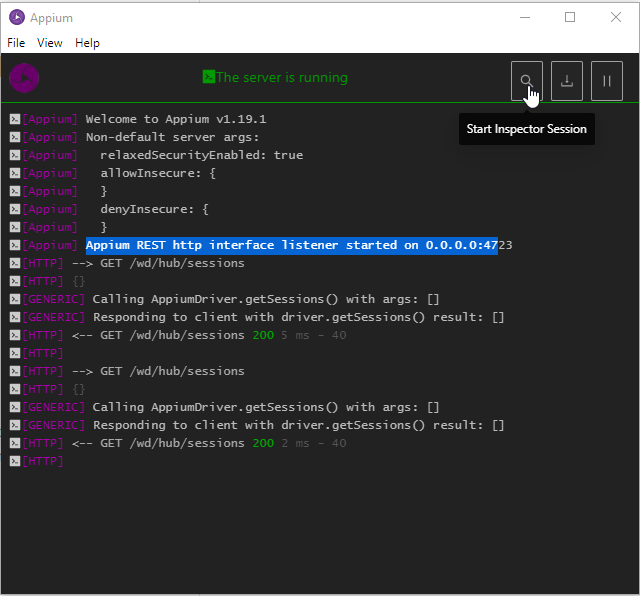
Inspector mit Android Gerät verbinden
Nach dem Start vom Inspector können wir uns mit dem Emulator verbinden. Dazu benötigen wir in unserem einfachen Setup lediglich folgende Capabilities im Tab-Reiter „Desired Capabilities“ eintragen:
| platformName | Android |
Nach dem Eintragen der Capabilities kann die Session mit dem Knopf „Start Session“ gestartet werden.
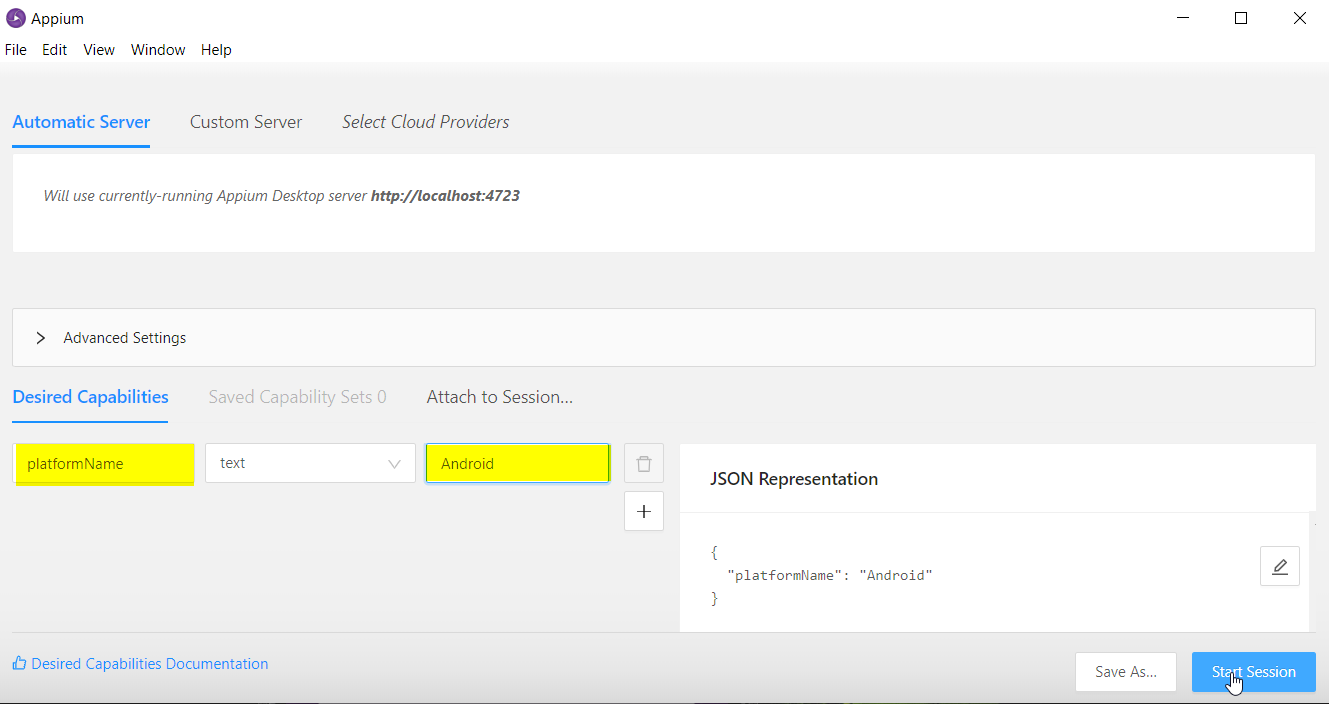
Nach wenigen Sekunden sollte die Verbindung hergestellt werden und folgender folgender Dialog zu sehen sein. Mit diesem kann die Oberfläche nun inspiziert werden.
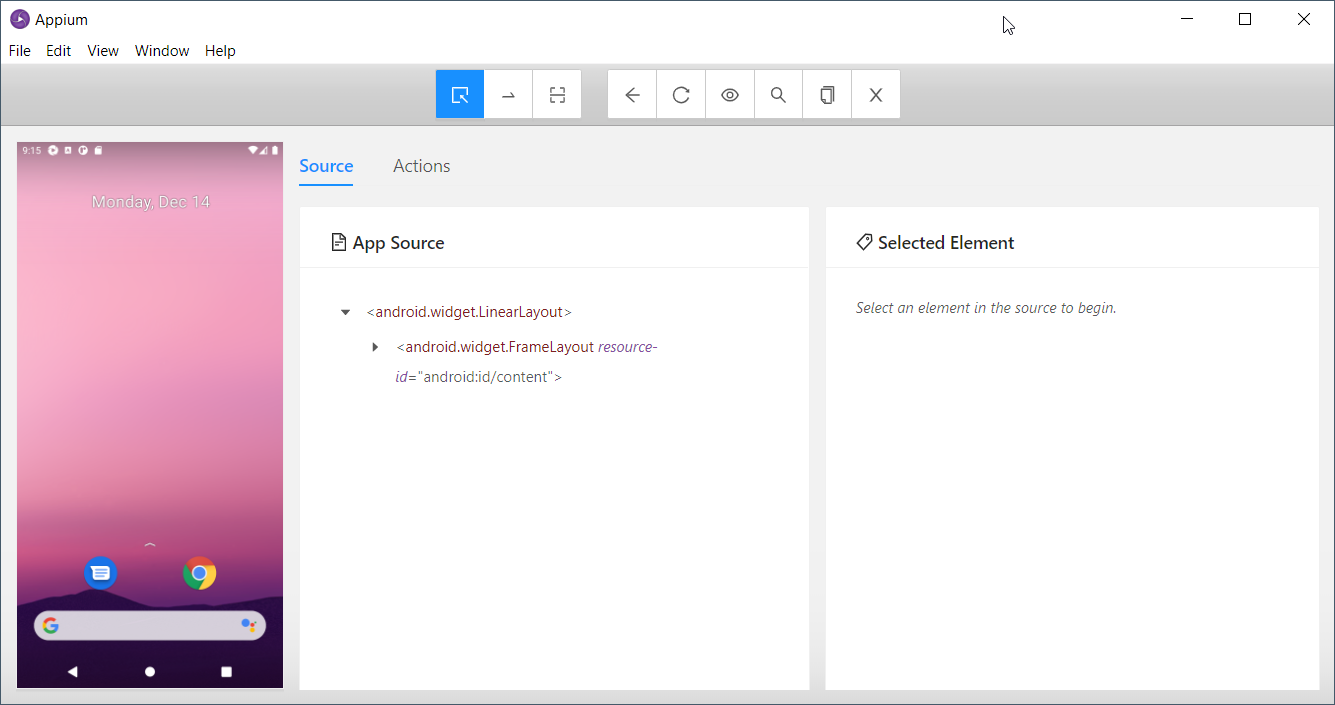
Im nächsten Teil des Tutorials gehen wir detailliert auf den Inspektor und seine Hauptfunktionen ein. Wir zeigen wie man eigene Apps pragmatisch auf Automatisierbarkeit prüfen und stabile Lokatoren finden kann.
Bis dahin: Viel Erfolg und schöne Feiertage!
Begeisterter Entwickler, Trainer und Berater zu allem Themen rund um agile Softwareentwicklung, Softwarequalität und Testautomatisierung.
Gründer und Geschäftsführer der Firma SimplyTest GmbH



Hinterlasse einen Kommentar
An der Diskussion beteiligen?Hinterlasse uns deinen Kommentar!